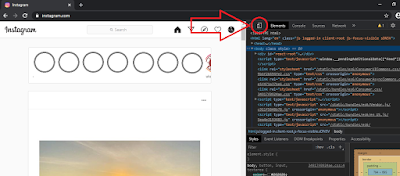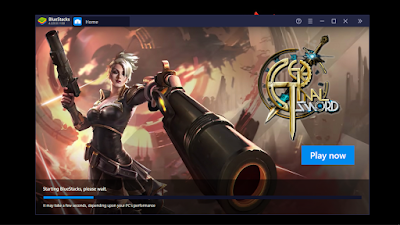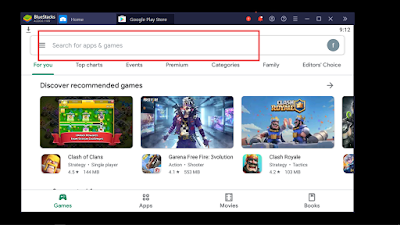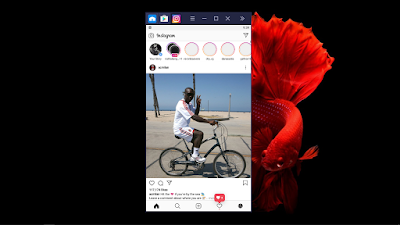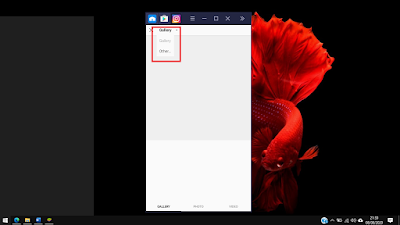Dewasa ini, beragam aplikasi edit foto atau video sudah bermunculan di aplikasi Android, tetapi fitur-fitur yang ada di aplikasi android sering kali terasa kurang lengkap. Beberapa orang memilih untuk tetap menggunakan aplikasi pada laptop atau PC untuk segala urusan edit foto maupun video. Memang fiturnya lebih lengkap, tetapi pernah enggak sih kamu merasakan kemalasan untuk memindahkannya terlebih dahulu ke memori HP untuk mengunggahnya di Instagram?
Hal tersebut sering kualami, ketika sudah selesai mengedit, rasanya mager kelas tinggi untuk memindahkan hasil editanku ke HP kesayanganku ini. Selain rasa malas menghantui, terkadang file hasil editan dari PC ukurannya terlalu besar, akhirnya memakan banyak ruang di HP. Tidak berhenti di situ, kita juga akan kesulitan ketika ingin mengupload postingan instagram, sayangnya HP kita rusak, hal ini jelas menjadi kendala tak bisa menuntaskan keinginan dalam diri.
Tenang, pada tulisan ini, kita akan membahas cara mengupload Instagram dari PC. Aku memberikan beberapa alternatif browser yang bisa kamu gunakan seperti Google Chrome, Mozilla Firefox, dan Opera Mini. Sebagai bonus, aku juga membagikan cara upload Instagram lewat PC menggunakan aplikasi Bluestack. Oiya, berhubung laptopku menggunakan sistem operasi Windows, mungkin bagi pengguna MacOS akan sedikit berbeda tampilan dan atau shortcut yang harus dipencet.
4. Kemudian, tekan logo ponsel cerdas dan tablet yang ada di bagian kanan bawah.
5. Klik Responsive lalu ganti type HP sesuai keinginanmu, sebagai contoh, aku memilih iPhone.
6. Setelah itu, refresh halaman Instagram dengan menekan CTRL + R pada keyboard atau klik kanan lalu klik ikon reload.
8. Pilih foto yang ingin kamu unggah, isi Caption, lalu klik Share.
4. Kemudian klik Toggle Device Toolbar di sebelah Elements.
5. Pada tab Responsiveness, pilih salah satu tipe HP yang ingin kamu gunakan, di sini aku memilih iPhone X. Kemudian refresh halaman tersebut dengan memencet CTRL + R pada keyboard.
6. Sama seperti cara di atas, kamu cukup klik ikon tambah di bawah, pilih foto, isi caption, lalu bagikan.
4. Tekan ikon ponsel cerdas dan tablet di sebelah “Elements”.
5. Klik pada tab “responsive” lalu pilih type HP yang kalian inginkan, sebagai contoh, aku memilih iPhone X kemudian refresh halaman Instagram kalian dengan memencet CTRL+R pada keyboard kalian.
6. Sama seperti kedua cara sebelumnya, untuk mengupload foto di Instagram, klik ikon tambah, lalu pilih foto, isi caption, lalu bagikan.
2. Setelah selesai menginstal aplikasinya, buka aplikasi Bluestack lalu log in di Google Play Store seperti ketika awal-awal membeli HP baru. Tenang saja, untuk login ke Google Play Store, otomatis akan muncul pop up log in ke Google Play Store. Oiya, karena harus melewati proses login, artinya laptopmu juga harus terhubung dengan internet, ya.
3. Selanjutnya, cari aplikasi Instagram pada kolom pencarian di Google Play Store, kemudian unduh dan buka aplikasi Instagram.
4. Kemudian, login dengan akun Instagrammu, lalu klik ikon + untuk mengunggah fotomu.
5. Selanjutnya, Klik Others pada bagian kiri atas.
6. Selanjutnya, klik Pick From Windows untuk mengunggah foto/video dari PC.
Hal tersebut sering kualami, ketika sudah selesai mengedit, rasanya mager kelas tinggi untuk memindahkan hasil editanku ke HP kesayanganku ini. Selain rasa malas menghantui, terkadang file hasil editan dari PC ukurannya terlalu besar, akhirnya memakan banyak ruang di HP. Tidak berhenti di situ, kita juga akan kesulitan ketika ingin mengupload postingan instagram, sayangnya HP kita rusak, hal ini jelas menjadi kendala tak bisa menuntaskan keinginan dalam diri.
Tenang, pada tulisan ini, kita akan membahas cara mengupload Instagram dari PC. Aku memberikan beberapa alternatif browser yang bisa kamu gunakan seperti Google Chrome, Mozilla Firefox, dan Opera Mini. Sebagai bonus, aku juga membagikan cara upload Instagram lewat PC menggunakan aplikasi Bluestack. Oiya, berhubung laptopku menggunakan sistem operasi Windows, mungkin bagi pengguna MacOS akan sedikit berbeda tampilan dan atau shortcut yang harus dipencet.
1. Cara Upload Foto di Instagram lewat Mozilla
Cara pertama yang akan kita bahas melalui browser yang bernama Mozilla Firefox.
1. Buka aplikasi Mozilla Firefox-mu, jika kamu belum memiliki software tersebut, kamu bisa mengunduh dari laman resminya www.mozilla.org/id/firefox/new/.
2. Langkah selanjutnya, buka Instagram.com lalu login dengan akunmu.
3. Kamu akan dibawa ke Beranda Instagram, lalu tekan CTRL + SHIFT + I pada keyboard (shortcut Inspect Elemen).
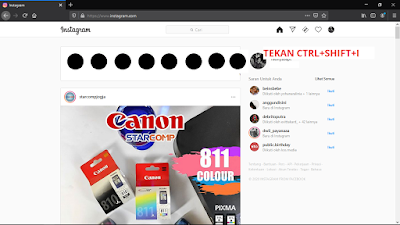 |
| tekan CTRL + Shift + I pada keyboard |
4. Kemudian, tekan logo ponsel cerdas dan tablet yang ada di bagian kanan bawah.
 |
| klik ikon HP dan tablet |
5. Klik Responsive lalu ganti type HP sesuai keinginanmu, sebagai contoh, aku memilih iPhone.
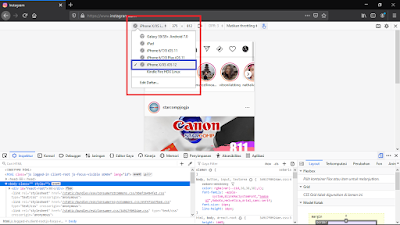 |
| Ubah type HP |
6. Setelah itu, refresh halaman Instagram dengan menekan CTRL + R pada keyboard atau klik kanan lalu klik ikon reload.
7. Sampai tahap ini, tampilan Instagram di PC akan nampak seperti pada aplikasi Instagram di HP, untuk mengupload foto, klik ikon tambah di bawah, jika kamu tidak menemukan ikon tersebut, klik rotate Viewport.
 |
| contoh tampilan seperti HP, lalu tap ikon tambah untuk mengupload Foto |
8. Pilih foto yang ingin kamu unggah, isi Caption, lalu klik Share.
 |
| Pilih foto yang ingin kamu upload |
 |
| tap Next atau pilih filter |
 |
| Isi Caption, tandai orang, atau menambahkan lokasi, lalu tap share |
9. Selesai. Kamu sudah berhasil mengupload foto di Instagram menggunakan Laptop.
2. Cara Upload Foto di Instagram lewat Chrome
Selaian menggunakan aplikasi Firefox, kamu bisa mengupload foto di Instagram menggunakan Google Chrome, secara keseluruhan, caranya sama seperti di atas, yang membedakan hanyalah tampilan dan aplikasinya.
1. Buka aplikasi Google Chrome kamu bisa mengunduhnya dari laman resminya www.google.com/chrome/.
2. Jika sudah, buka laman www.instagram.com, lalu login akun Instagram-mu.
3. Selanjutnya, pencet CTRL + Shift + I pada keyboard untuk mengaktifkan mode inspect elemen.
4. Kemudian klik Toggle Device Toolbar di sebelah Elements.
5. Pada tab Responsiveness, pilih salah satu tipe HP yang ingin kamu gunakan, di sini aku memilih iPhone X. Kemudian refresh halaman tersebut dengan memencet CTRL + R pada keyboard.
6. Sama seperti cara di atas, kamu cukup klik ikon tambah di bawah, pilih foto, isi caption, lalu bagikan.
7. Selesai.
3. Cara Upload Foto di Instagram lewat Opera
Jika kamu adalah pengguna setia Browser Opera, kamu juga bisa mengupload foto di Instagram menggunakan browser ini. Caranya tidak kalah mudah dengan kedua aplikasi sebelumnya.
1. Buka browser Opera, jika kamu ingin menggunakan browser ini, kamu bisa mengunduhnya di laman www.opera.com/id.
2. Jika sudah, buka halaman Instagram.com kemudian login dengan akun kalian.
3. Bila sudah berada di beranda Instagram, pencet CTRL + SHIFT+I pada keyboard.
4. Tekan ikon ponsel cerdas dan tablet di sebelah “Elements”.
5. Klik pada tab “responsive” lalu pilih type HP yang kalian inginkan, sebagai contoh, aku memilih iPhone X kemudian refresh halaman Instagram kalian dengan memencet CTRL+R pada keyboard kalian.
6. Sama seperti kedua cara sebelumnya, untuk mengupload foto di Instagram, klik ikon tambah, lalu pilih foto, isi caption, lalu bagikan.
7. Selesai, kamu sudah berhasil mengupload foto di Instagram melalui Opera.
4. Cara Upload Foto di Instagram lewat Bluestack
Cara yang satu ini adalah cara yang berbeda dengan ketiga cara di atas. Ketiga cara di atas menggunakan browser sebagai alat bantunya, pada tulisan ini, kita akan mengunggah foto dari aplikasi Bluestack. Bluestack adalah aplikasi untuk menjalankan operasi sistem Android di laptopmu. Meski demikian bukan berarti laptopmu berganti operasi sistem Android. Aplikasi Bluestack hanya sebagai emulator untuk menjalankan operasi sistem berbasisi Androdi.
1. Unduh dan install Bluestack dari laman resminya www.bluestacks.com/id/index.html kemudian instal. Berdasarkan pengalamanku, proses install Bluestack ini memakan waktu yang cukup lama. Lama cepatnya proses instalasi aplikasi tergantung pada spesifikasi laptopmu, ya.
2. Setelah selesai menginstal aplikasinya, buka aplikasi Bluestack lalu log in di Google Play Store seperti ketika awal-awal membeli HP baru. Tenang saja, untuk login ke Google Play Store, otomatis akan muncul pop up log in ke Google Play Store. Oiya, karena harus melewati proses login, artinya laptopmu juga harus terhubung dengan internet, ya.
3. Selanjutnya, cari aplikasi Instagram pada kolom pencarian di Google Play Store, kemudian unduh dan buka aplikasi Instagram.
4. Kemudian, login dengan akun Instagrammu, lalu klik ikon + untuk mengunggah fotomu.
5. Selanjutnya, Klik Others pada bagian kiri atas.
6. Selanjutnya, klik Pick From Windows untuk mengunggah foto/video dari PC.
7. Isi caption dan jangan lupa klik bagikan.
8. Selesai.
Bagaimana? Cukup banyak bukan? Ada beragam cara yang bisa kamu gunakan untuk mengupload foto di Instagram melalui PC. Kamu bisa memilih metode mana yang paling cocok untuk kamu gunakan. Jika kamu memiliki metode yang lain, jangan lupa cantumkan di kolom komentar, ya! Selamat mencoba!
Kontributor: F.X Raditya